Amazon View Mode/Seller Central View Mode Actions ExplainedAmazon View Mode Statuses ExplainedFulfillment Actions (Seller Central View Mode) Explained
M2E Pro Listings feature four Amazon Listing View Modes. They are Amazon View Mode, Setting View Mode, Seller Central View Mode, and Magento View Mode. These modes allow you to view and manage the Product data from different perspectives.
To find Amazon Listing View Modes, go to Amazon Integration > Listings. At the top of the Products list, you will see all the View Modes. To switch between them, use the drop-down menu:
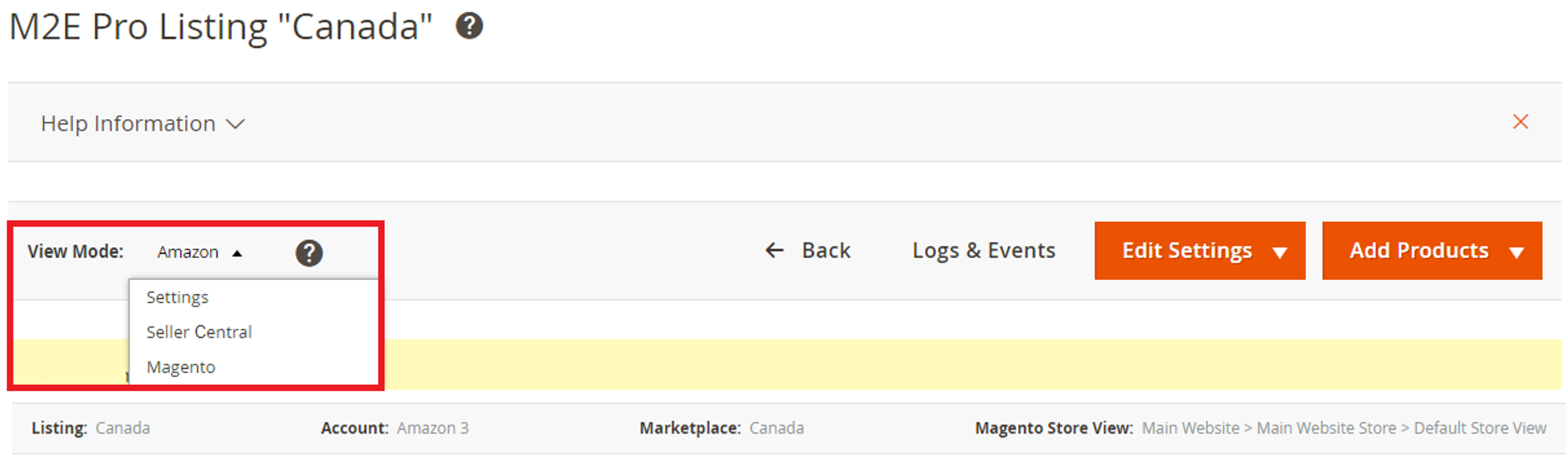
- Amazon View Mode - displays the main Amazon Product information. It lets you manage listed and unlisted items on Amazon, as well as ASIN/ISBN-related data.
- Settings View Mode - allows you to review the basic Product data, adjust the Policy settings defined for each Product, and move selected Listing Products to a different M2E Pro Listing.
- Seller Central View Mode - displays the data related only to Amazon Simple and Child Products, the same as in your Seller Central. Also, it lets you manage Simple and Child products and switch to a different fulfillment type.
- Magento View Mode - allows you to see Product information related to Magento Catalog.
Here is a brief overview and comparison of all four Amazon Listing View Modes:
ㅤ | Amazon View Mode | Settings View Mode | Seller Central View Mode | Magento View Mode |
Available Information (Columns) | • Product ID
• Product Title/Product SKU *
• SKU **
• ASIN/ISBN
• QTY ***
• Price ****
• Status | • Product ID
• Product Title/Product SKU *
• SKU **
• ASIN/ISBN
• Product Type
• Shipping Policy | • Product ID
• Product Title/Product SKU *
• SKU **
• ASIN/ISBN
• QTY ***
• Price ****
• Status | • ID
• Title
• Type
• Stock Availability
• SKU
• Price
• QTY
• Visibility
• Status
• Websites |
Available Actions | • List Item(s)
• Revise Item(s)
• Relist Item(s)
• Stop Item(s)
• Stop on Channel / Remove from Listing
• Remove from Channel & Listing
ASIN/ISBN:
• Search Automatically
• Assign Settings for New ASIN/ISBN
• Reset Information | Product Type:
• Assign
• Unassign
Shipping Policy:
• Assign
• Unassign
Other:
• Move Item(s) to Another Listing
• Duplicate
• Sell on Another Marketplace | • Revise Item(s)
• Relist Item(s)
• Stop Item(s)
• Stop on Channel / Remove from Listing
• Remove from Channel & Listing
Fulfillment:
• Switch to AFN
• Switch to MFN | No |
- Product Title/Product SKU - displays a Magento Product Title and SKU that are taken from Magento Catalog.
- * SKU - displays an SKU of Amazon Product. It is based on the SKU Settings you provided for the Listing.
- ** QTY - quantity available on Amazon according to Magento Product settings and Selling Policy settings.
- *** Price - an Item price on Amazon according to Magento Product settings and Selling Policy settings.
Amazon View Mode/Seller Central View Mode Actions Explained
- List Item(s) lists selected Items on Amazon or creates a new ASIN/ISBN in case this feature is assigned. The action only works with Items that have the Not Listed status.
- Revise Item(s) - revises selected Items to update them on Amazon. This action only works with items that have the Active status.
If you need to set 0 quantity for a particular Item on the Channel, you should apply the Stop Action instead of Revise. Otherwise, it will not work since the Revise action can be applied only to Active Products. An Item with 0 quantity is not available for purchase and cannot be Active on the Channel.
- Relist Item(s) - relists selected Items. This action only works with items with the Inactive status. After you apply changes, you can make stopped Items Active on Amazon.
- Stop Item(s) - stops selected Items. These items remain in the M2E Pro Listing but are no longer available on Amazon. Their Quantity on Amazon becomes equal to 0.
- Stop on Channel/Remove from Listing - stops selected Items on Amazon and removes them from the current Listing.
- Remove from Channel & Listing - removes selected Items both from Amazon and from the current Listing.
In the Amazon View Mode and Seller Central View Mode, you can run a selected action for the Products in bulk.
In the Settings View Mode, you can manage product settings in bulk or for an individual product using the Actions menu.
Amazon View Mode Statuses Explained
- Unknown - Item status is not defined.
- Not Listed - Item is not listed yet.
- Active - Item is successfully listed on Amazon.
- Inactive - Item is stopped on Amazon.
- Incomplete - item cannot be listed on Channel due to the lack of relevant data.
Learn how to fix Incomplete items in this article.
Fulfillment Actions (Seller Central View Mode) Explained
- Switch to AFN - allows changing the Fulfillment from MFN to AFN.
- Switch to MFN - allows changing the Fulfillment from AFN to MFN.
It is possible to change the fulfillment type only for Simple and Child Products.
You can perform switching to MFN/AFN only in case there are no actions running for this item now.
Use the Fulfillment option in the QTY column to sort items in the Listing. For example, to view the list of items fulfilled by Amazon, select AFN from the drop-down menu and click Search.
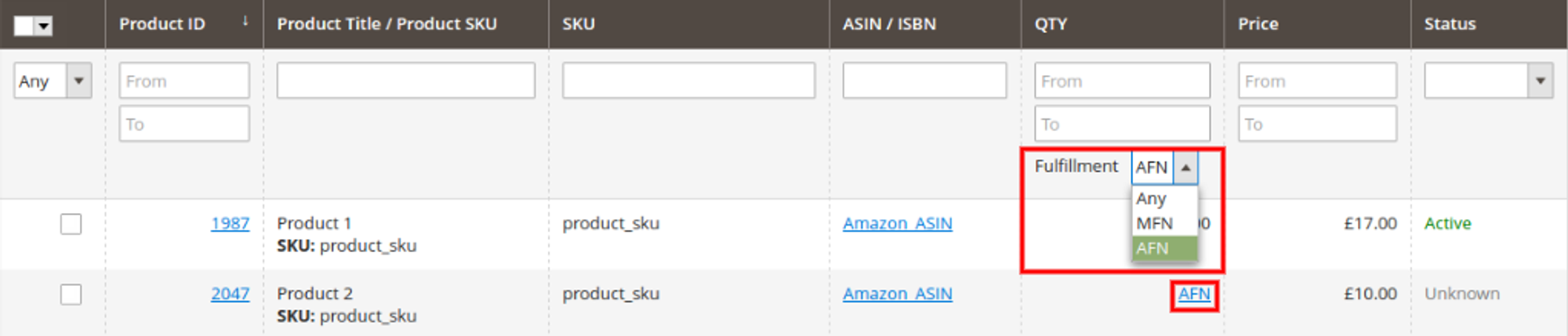
To view the approximate quantity of your AFN items, click on the AFN button in the QTY column of the Listing.
Check out a detailed guide on managing Amazon FBA products and orders in M2E Pro.
![M2E Pro [M2] User Guides](https://www.notion.so/image/https%3A%2F%2Fs3-us-west-2.amazonaws.com%2Fsecure.notion-static.com%2F35ae0d8d-7ca5-4c39-8630-8a86b2798832%2F14825671.png?table=block&id=4b04c4b9-057a-49e7-8012-b12f8525aab2&cache=v2)